わが家に今、話題のタブレットがやってきました。アマゾンの格安タブレット Fireです。
先だってアマゾンのプライム会員になったので、早々にFireタブレットを注文しました。なにしろプライム会員は特別価格の4,900円で買うことができるのです。これは注文しないわけにはいきません。
注文はもちろんプライム会員向けのサービスのお急ぎ便を利用します。もちろん時間指定付きです。

届いた箱を開けてみると、まるで電卓が来たのかと思うようなパッケージでした。iPadのような重厚さはありません。まぁ価格が電卓並なので仕方ありませんん。どうせパッケージは捨てるのですから・・・。

パッケージを開けると本体、充電アダプタ、充電ケーブル、それと説明書らしきものが入っていました。
説明書らしきものは名刺版程度で、二つありました。一つは電源の入れ方、充電方法、端子の説明がイラストで描いてある見開きの簡単なものです。もう一つは10ページほどありますが、英語ほか各国に言葉で書いたページがならび、日本語は1ページ程度、内容は注意事項、利用規約などです。ようするに説明書はありません。
電源スイッチを入れると直ぐに画面がでてきました。素晴らしいことに私のアカウントが設定すみです。これは嬉しいサービスです。すでにパソコン他でアマゾンのサービスを利用していましたが、タブレットの電源を入れるだけでそれらのサービスが使えるようになります。ちなみに私はデスクトップPC、キンドルホワイトリーダー、iphoneでキンドル本をよんだりキンドルミュージック、キンドルフォト、キンドルビデオを利用しています。
おっと、すぐにすべてが利用できるというのは言い過ぎでした。WiFiの設定は必要です。

電源を入れるとアマゾンからのお知らせが表示されます。ちょっとウザいですが価格が安いので少しくらいの宣伝は我慢します。その画面を下から上にスワイプするとメニュー画面になります。したの方に3つのアイコンが表示されます。
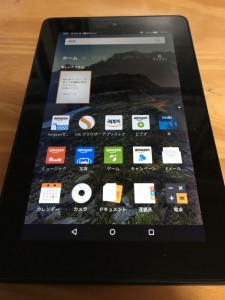
▽は前に戻る、○はスタートボタン、□はタスク表示のアイコンのようです。
上下にスワイプするとメニューのページが移動します。
左右にスワイプすると本やビデオ、ミュージックなどアマゾンのサービスに切り替わります。アマゾンのサービスを利用してる人にとっては便利な機能です。
メニューから設定を選びWiFiの設定を行います。接続できるWiFiを選んでセキュリティコードを入力するとネットに繋がりました。
アカウント設定すみなので、WiFiを設定してネットに接続すれば、すぐに使えるようになります。実際に使用した感想は次の機会に・・・。